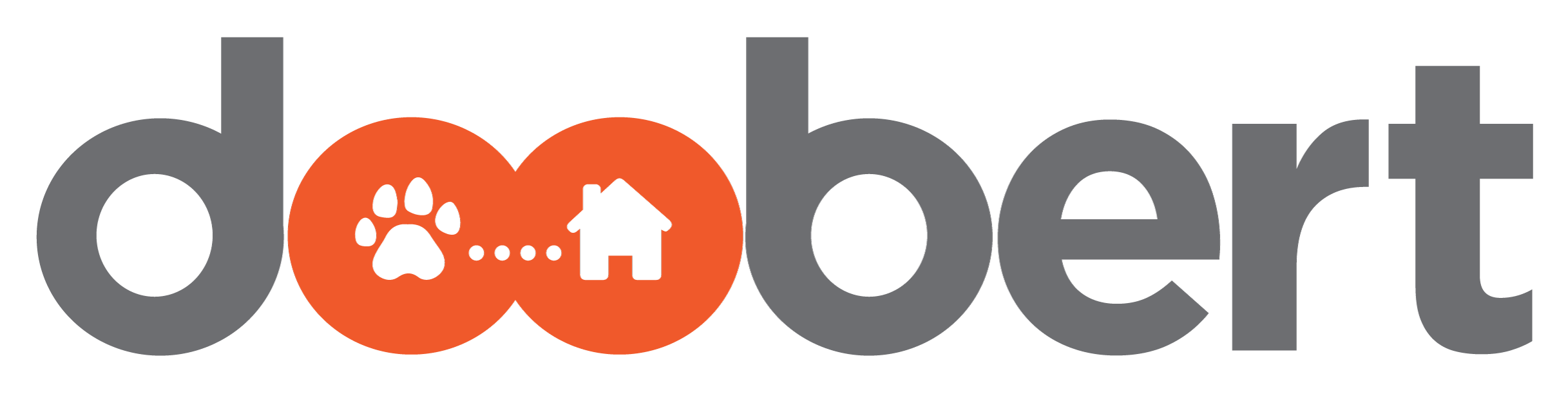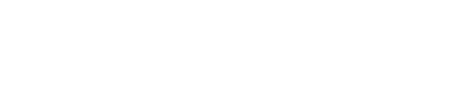How can we help?
Animals
There are two ways to add animal profiles on Doobert. You can use Quick Add to add multiple animals at once or Full Add to individually create detailed animal profiles. Check out this blog to learn how it works.
We show you how to import animal profiles from different animal shelter database systems in this blog.
From the left menu on your computer, choose the Animals tab, then click Dashboard. Find the animal whose profile you want to edit and click on their pencil icon on the right side of the screen.
If you're looking for a specific breed, you can go into your Animal Notification Settings and indicate the type and breeds of animals you'd like to receive notifications for. We automatically send you an email when an animal profile matching your criteria is created.
To set it up, simply go to the Animals tab from the left menu on your computer, click Manage Animals, then Animal Notifications.
If you get this message, the animal profile's privacy setting is set to "ONLY within our organization." To share the Ambassador Page, you need to edit the animal profile and go to the Privacy tab. You can set the privacy to "Outside our organization."
Other possible reasons for getting the message are the animal's profile is probably deleted, or the organization or another organization archived it.
Doobert has a Quick Add feature that allows you to quickly add multiple animal profiles at once. Learn more in this blog.
Can't find the answer to your question?
No problem! Feel free to send your queries to help@doobert.com and we’ll be happy to help!